แก้ไขปัญหาไมโครโฟน
ถ้าคุณมีปัญหากับเกี่ยวกับฟีเจอร์ไมโครโฟนของคุณ ข้อมูลต่อไปนี้สามารถช่วยคุณแก้ไขปัญหาได้
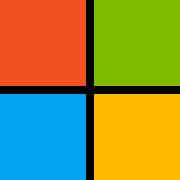
หากไม่พบไมโครโฟนของคุณหลังการอัปเดต Windows 11 คุณอาจต้องให้สิทธิ์แอปของคุณในการใช้งาน โดยใช้วิธีดังต่อไปนี้:
• ตรวจสอบให้แน่ใจ ว่า เปิดให้แอป เข้าถึงไมโครโฟนของคุณแล้ว จากนั้นเลือกแอปที่มีสิทธิ์เข้าถึง แอปบนเดสก์ท็อปจะไม่ปรากฏในรายการนี้ ถ้าคุณต้องการให้สิทธิ์การเข้าถึงแอปบนเดสก์ท็อป ตรวจสอบให้แน่ใจว่าให้แอปเดสก์ท็อปเข้าถึงไมโครโฟนของคุณเปิดอยู่ คุณไม่สามารถปิดการเข้าถึงไมโครโฟนของแต่ละแอปได้
• ตรวจสอบให้แน่ใจว่าไมโครโฟนหรือชุดหูฟังเชื่อมต่อกับคอมพิวเตอร์ของคุณอย่างถูกต้อง
• ตรวจสอบให้แน่ใจว่าไมโครโฟนหรือชุดหูฟังเป็นอุปกรณ์บันทึกเสียงเริ่มต้นของระบบ วิธีการมีดังนี้ใน 11 Windows:
• ในป้อนข้อมูล ให้ไปที่เลือกอุปกรณ์ที่จะพูดหรือบันทึก แล้วเลือกอุปกรณ์ที่คุณต้องการ
• เมื่อต้องการทดสอบไมโครโฟนของคุณ ให้พูดเข้าไป ในระดับเสียงตรวจสอบให้แน่ใจว่าแถบสีฟ้าย้ายไปเพื่อWindowsได้ยินคุณ
• ตรวจสอบให้แน่ใจว่าไมโครโฟนหรือชุดหูฟังเชื่อมต่ออยู่กับคอมพิวเตอร์ของคุณอย่างถูกต้อง
•
• ในอินพุต เลือกไมโครโฟนเพื่อดูคุณสมบัติของไมโครโฟน
• ถ้าไม่ ให้ไปที่ ทดสอบไมโครโฟนของคุณ และเริ่มการทดสอบ ซึ่งจะช่วยให้คุณแก้ไขปัญหาใดๆ กับไมโครโฟนของคุณ

Write a Comment